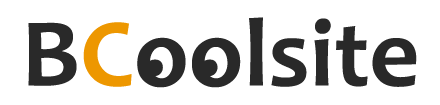Podešavanje email klijanta, pristup webmail-u
-
Podešavanje mailbox-a Mozilla Thunderbird
Otvorite Mozilla Thunderbird, kliknite na opciju Options u gornjem desnom uglu i odaberite Account Settings kao na slici dole.
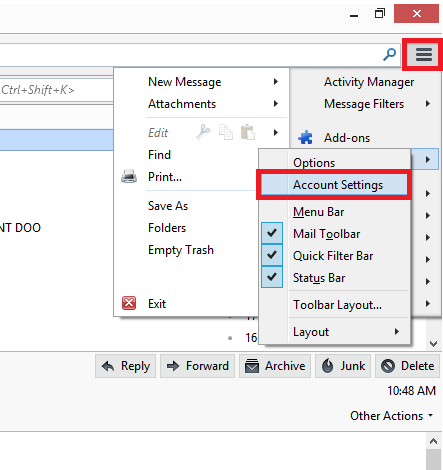
Otvoride Vam se novi prozor Account setting i u padajudem meniju dole levo izaberite opciju Add Mail Account kao na slici dole.
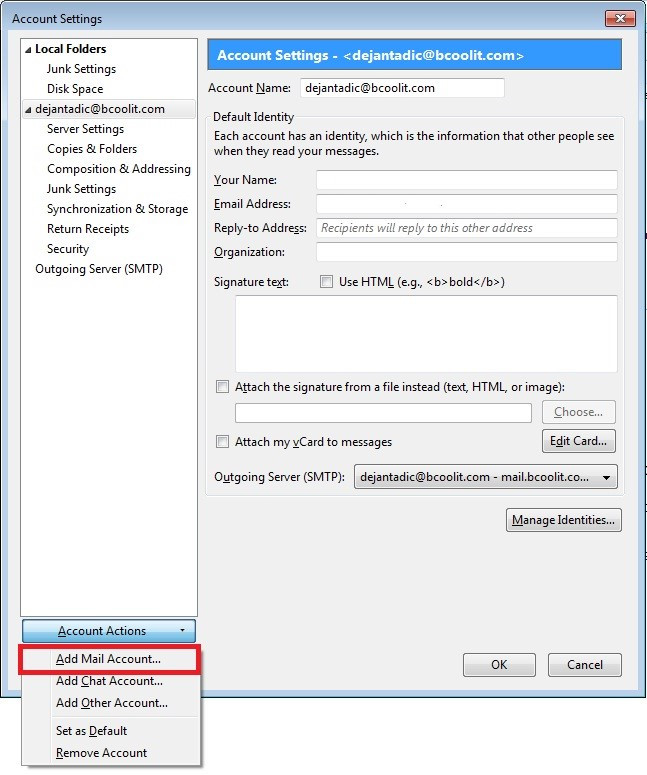
Popunite podatke kao na slikama.
Korak 1.
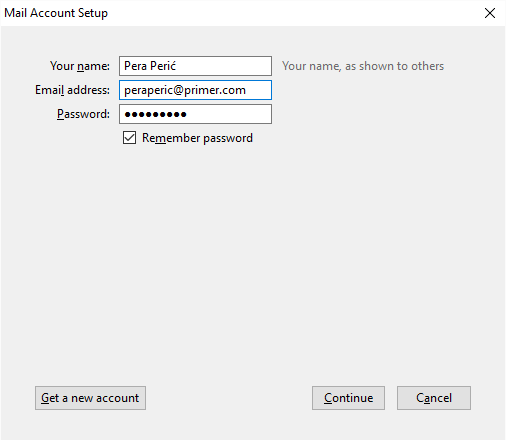
Korak 2.
NAPOMENA: obratite pažnju da Vaše korisničko ime (Username) bude PUNA EMAIL ADRESA!

Potvrdite sa opcijom Done i Vaša email adresa je konfigurisana. Savetujemo Vam da pošaljete jedan testni mail.
NAPOMENA: Ukoliko dobijete obaveštenje o prihvatanju sertifikata obavezno ga prihvatite!
-
Podešavanje mailbox-a Outlook 2010
Pokrenite Outlook 2010. Na alatnoj traci izaberite opciju FILE , i u opciji INFO izaberite Add Acount.

Pošto vam se otvori novi prozor, izaberite opciju Manually configure server settings or additional server types i kliknite na NEXT. U sledećem koraku izaberite opciju internet E-mail i kliknite na NEXT.
Otvorićе vam se prozor u kome treba da unesete podatke i to:
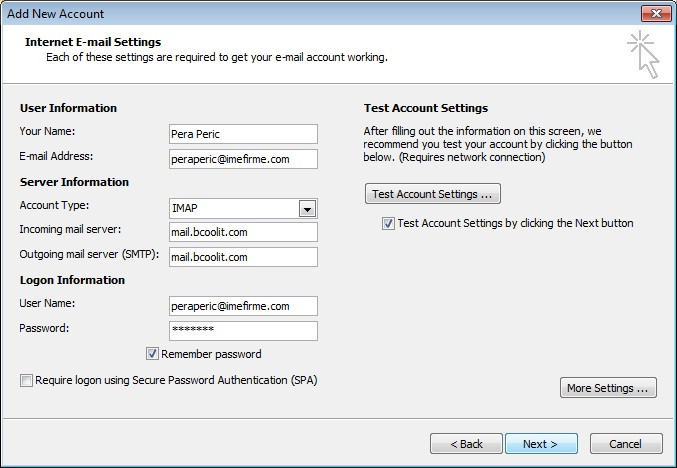
NAPOMENA: u polje User Name obavezno napišite Vašu celu email adresu!
Nakon popunjavanja tabele izaberite opciju MORE SETTINGS i otvorice vam se novi prozor:
Uključite opciju My outgoing server (SMTP) requires authentication kao dole na slici.
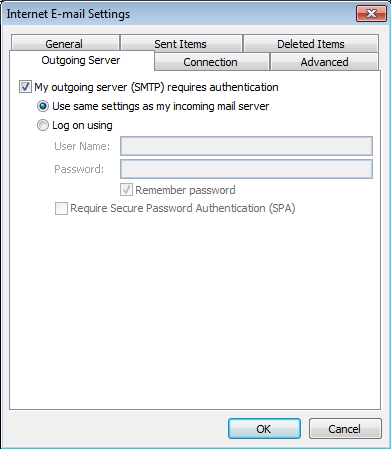
Izaberite Advanced i u padajućem meniju opciju Auto (podesiti podatke kao na slici gore), potom OK.
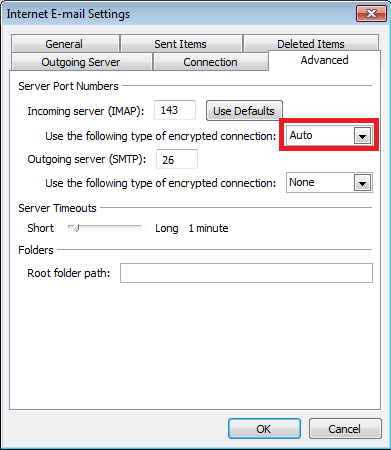
Vraćanjem na prethodni prozor kliknite na opciju Next.
Otvoriće Vam se novi prozor Internet Securty Warning u kojem birate opciju YES.
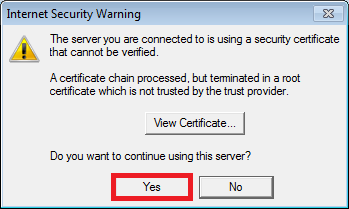
Nakon provere sertifikata odaberite opciju Close i zatvorite prozor. (Slika ispod)
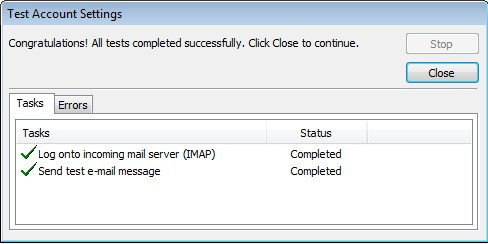
U poslednjem prozoru kliknite na Finish i Vaš mail account je podešen.

-
Kako da pristupim webmail-u?
Našem webmail-u možete da pristupite sa bilo kod računara bez ikakvog prethodnog podešavanja. Dovoljno je da odete na adresu webmail.bcoolit.com i unesete Vaše korisničko ime i šifru. Slika ispod:

-
Kako da promenim svoju lozinku za Email?
Vašu lozinku za pristupanje email adresi možete promeniti preko našeg webmail-a kojem pristupate sa bilo kog pretraživača na adresi: https://webmail.bcoolit.com
Sa leve strane odaberite opciju "Settings" i potom opciju "Password" (uokvireno crvenom bojom na slici ispod).
Da bi ste promenili šifru potrebno je u polje "Current Password" da upišete staru šifru, zatim u polja "New Password" i "Confirm New Password" da upišete novu. (nova šifra mora imati minimalno 8 karaktera)
Nakon unošenja novih podataka odaberite opciju "Save".
Naša preporuka radi vaše sigurnosti je da koritite što dužu šifru sa kombinacijom velikih i malih slova, brojeva i specijalnih karaktera kao što su: #$%&